Mac上怎样删除软件?
在Mac上删除软件,看似简单,实则内含不少小技巧。无论是为了释放存储空间,还是为了清理不再使用的应用,掌握正确的删除方法都至关重要。本文将详细介绍几种在Mac上删除软件的方式,适合从新手到进阶用户的各种需求。
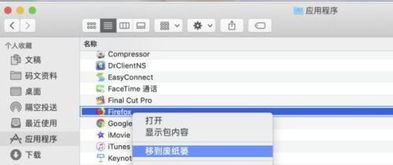
一、通过“访达”手动删除
对于大多数用户来说,最直接的方式就是通过“访达”(Finder)手动删除应用程序。以下是具体步骤:

1. 打开“访达”:点击屏幕左下角的“访达”图标,或者使用快捷键Command+N。

2. 导航到“应用程序”文件夹:在左侧的侧边栏中,找到并点击“应用程序”文件夹。这里存放着你安装的大部分应用。
3. 找到并选中要删除的应用:在“应用程序”文件夹中,浏览并找到你想要删除的应用。点击应用图标以选中它。
4. 将应用拖至废纸篓:选中应用后,直接将其拖至屏幕右下角的废纸篓图标。或者,你也可以右键点击应用图标,选择“移到废纸篓”。
5. 清空废纸篓(可选):为了彻底删除应用并释放存储空间,你可以右键点击废纸篓图标,选择“清空废纸篓”,或者使用快捷键Shift+Command+Delete。
二、使用Launchpad删除
Launchpad是Mac上的一个动态网格界面,用于快速访问和管理应用。通过Launchpad删除应用同样简便:
1. 打开Launchpad:点击屏幕底部的Dock栏中的Launchpad图标,或者使用四指捏合手势(如果启用了触控板手势)。
2. 找到要删除的应用:在Launchpad界面中,浏览并找到你想要删除的应用图标。
3. 长按应用图标:点击并按住你想要删除的应用图标,直到所有图标开始轻微抖动,并出现小“X”标记。
4. 点击“X”标记删除:在应用图标右上角出现小“X”标记后,点击该标记以删除应用。系统会弹出一个确认对话框,点击“删除”以继续。
三、使用第三方卸载工具
虽然手动删除和应用自带的卸载程序大多数情况下都能满足需求,但一些第三方卸载工具能提供更加彻底和便捷的卸载体验。这些工具能够检测并删除应用的残留文件,如偏好设置文件、缓存文件等。
1. 选择可靠的卸载工具:市面上有许多第三方卸载工具可供选择,如CleanMyMac X、AppCleaner等。确保下载并安装来自官方网站或受信任来源的工具。
2. 扫描并选择要删除的应用:打开卸载工具后,它通常会自动扫描你的Mac并列出所有已安装的应用。从中找到你想要删除的应用,并选中它。
3. 执行卸载:点击卸载或类似按钮,工具将开始删除应用及其相关文件。根据工具的不同,你可能需要确认一些额外的设置或权限请求。
四、处理残留文件(高级技巧)
即使使用第三方卸载工具,有时仍可能留下一些残留文件。手动查找并删除这些文件可以进一步清理你的Mac。但请注意,这是一项高级操作,误删文件可能会导致系统或应用出现问题。
1. 前往“~/Library”文件夹:在“访达”中,点击菜单栏的“前往”菜单,选择“前往文件夹…”,输入“~/Library”并按回车。这里存放着用户级别的偏好设置、缓存等文件。
2. 查找应用相关的文件夹和文件:在“~/Library”文件夹中,浏览“Application Support”、“Caches”、“Preferences”等子文件夹,查找与你要删除的应用相关的文件夹和文件。这些文件夹和文件的名称通常与应用名称相匹配或相关。
3. 删除相关文件:将找到的相关文件夹和文件拖至废纸篓。请务必谨慎操作,确保只删除与应用相关的文件。
4. 检查系统级别的残留文件:类似地,你还可以前往“/Library”文件夹(系统级别)查找并删除残留文件。但请注意,系统级别的文件更加敏感和重要,除非绝对必要,否则不建议随意删除。
五、处理捆绑软件和恶意软件
有时,下载和安装某些应用可能会附带捆绑软件或恶意软件。这些软件通常不会出现在“应用程序”文件夹中,也不会通过常规的卸载方式删除。
1. 使用杀毒软件:安装并运行可靠的杀毒软件,如Avast、Norton等。这些软件能够检测和清除潜在的恶意软件。
2. 检查启动项:在“系统偏好设置”中的“用户与群组”面板下,点击“登录项”选项卡,检查并禁用任何不熟悉的启动项。这些启动项可能是捆绑软件或恶意软件的入口。
3. 重置浏览器设置:如果捆绑软件或恶意软件影响了你的浏览器,重置浏览器设置可能有助于清除恶意扩展和更改。
4. 手动查找和删除:使用“活动监视器”查找并终止任何可疑的进程。然后,使用“访达”的“前往文件夹…”功能,输入可能隐藏恶意软件的路径(如`/Library/LaunchAgents`、`/Library/LaunchDaemons`等),并删除相关文件。但请务必谨慎操作,以避免误删系统文件。
六、总结
在Mac上删除软件的方法多种多样,从简单的手动删除到使用第三方卸载工具,再到处理残留文件和恶意软件的高级技巧。选择适合你的方法,确保在删除应用的同时保持系统的清洁和安全。无论你是新手还是进阶用户,掌握这些技巧都将有助于你更好地管理你的Mac。
- 上一篇: 学会制作惊艳的芭比娃娃主题蛋糕教程
- 下一篇: 打造趣味昆虫备忘录:记录自然奇趣的秘籍





